تست سلامت هارد با S.M.A.R.T به شما کمک می کند تا از هارد دیسک hdd و sdd خود محافظت کرده و امکان خرابی هارد و پاک شدن اطلاعات به حداقل برسد. در هارد دیسک ها و حافظه های SSD از تکنولوژی S.M.A.R.T. (Self-Monitoring, Analysis, and Reporting Technology) . برای ارزیابی قابلیت ذخیره سازی و سلامت هارد و تشخیص خرابی استفاده میکنیم. شما میتوانید داده های S.M.A.R.T. هارد دیسک خود را مشاهده کرده و ببینید آیا دارای مشکلات شده است یا خیر. ارزیابی سلامت هارد با
S.M.A.R.T تخصصی بوده و خروجی آن تا حدودی پیچیده است. در این مقاله برخی از نرم افزارها که به شما کمک می کند وضعیت S.M.A.R.T در هارد دستگاه خود ببینید معرفی شده و روش کار با آن ها آموزش داده می شود.
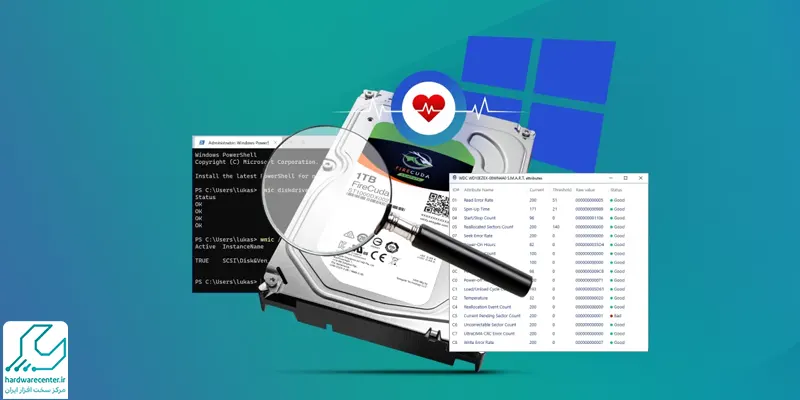
تست سلامت هارد با S.M.A.R.T با توجه به نشانه های خرابی هارد
هارد دیسک مکانیکی (HDD)، حافظه های SSD و پرسرعت غیرفرار (NVMe) که سبب سرعت بالا درانتقال و حفظ اطلاعات میشوند. همه ی نشانه ها ممکن است در مورد تمام انواع هارد دیسک و SSD و NVMe صدق نکند، اما میتوانید از داده های S.M.A.R.T. که در آن را مورد بررسی قرار میدهید، برای ارزیابی سلامت هارد دیسک ها و SSDها استفاده کنید. قبل از اینکه به بررسی عمیقتر در مورد S.M.A.R.T. بپردازیم، نیاز است در مورد نشانه های عمومی خرابی در هارد دیسک مکانیکی یا SSD صحبت کنیم. علل خرابی در هارد دیسک ها عبارت اند از :
1. شنیدن صدا های خرابی یا واینینگ
اگر هارد دیسک مکانیکی (HDD) در کامپیوتر شما باشد، معمولاً وقتی فایل های زیادی را بر روی آن ذخیره میکنید، شنیدن صدای هارد دیسک ، طبیعی است. اما اگر صدایی مانند، خراشیده شدن یا صدای بلند غیر عادی شنیدنید، این یک نشانه ی قطعی از خرابی هارد دیسک شماست و لازم است برای ارزیابی سلامت هارد با S.M.A.R.T اقدام نمایید.
2. کامپیوتر شما هنگ کرده و ثابت میماند (صفحه فیریز میشود) یا کرش میکند
هرچند دلایل متنوعی برای رخداد کرش کامپیوتر یا خطای “پنجره آبی مرگ” وجود دارد، اما مشکلات هارد دیسک میتواند یکی از آنها باشد. وقتی هارد دیسک شما عملکرد غیرمنتظره ای داشته باشد ، فرآیندهای حیاتی دستگاه متوقف شده و کامپیوتر قفل شده یا به اصطلاح هنگ می کند. در این زمان نیاز به تعمیرات هارد وجود دارد.
3. کند بودن کامپیوتر در برنامه ها و خواندن فایل ها
اگر کامپیوتر شما کند شده و در خواندن فایل ها مشکل دارد. ارزیابی سلامت هارد دیسک اصلی را (که سیستم عامل دستگاه بر روی آن اجرا میشود) و همچنین هارد دیسک دومی که برای بازی ها یا برنامه ها استفاده میکنید، مورد توجه بررسی قرار دهید. همچنین در همین زمان، باید اقداماتی انجام دهید تا عملکرد هارد را بهبود ببخشید و مشکلات دیگر را بجز مشکلات دیسک برطرف کنید.
4. فایل های گم شده یا خراب
ذخیره و دسترسی به فایل ها در کامپیوتر شما باید روند عادی و روان داشته باشد. به جز مواردی مانند خاموش شدن ناگهانی کامپیوتر شما در حین ذخیره فایل به دلیل قطع برق (بدون یک UPS برای حفاظت از آن) ، نباید فایل گم شده یا خرابی داشته باشید. اگر فایل ها را ذخیره کرده و بعداً آنها را باز میکنید و متوجه میشوید که آنها خراب هستند، نیاز است هارد دستگاه خود را مورد بررسی قرار دهید. در صورت دیدن هر یک از نشانه های فوق لازم است برای تست سلامت هارد با رویکرد S.M.A.R.T اقدام نمایید.
5. ایجاد بد سکتور روی هارد
بدسکتورها دو نوع هستند : فیزیکی و منطقی. بخش های فیزیکی به علت صدمات فیزیکی وارد به هارد دیسک ایجاد میشوند. بخش های منطقی نرم افزاری هستند، جایی که سیستم عامل تعیین میکند که بخش خاصی از هارد دیسک به شکل مورد انتظار عمل نکند. نمیتوانید به طور کامل از بخش های خراب جلوگیری کنید، اما اگر تعداد آنها افزایش پیدا کند، باید بابت این موضوع هارد دیسک را مورد بررسی قرار دهید.
برای کسب اطلاعات بیشتر بخوانید: رفع مشکل کند شدن هارد
S.M.A.R.T چیست؟
قبل از تست سلامت هارد با S.M.A.R.T بهتر است در مورد اس. ام. ای. ار.تی بیشتر بدانیم : یکی از بهترین معیارهایی که میتوانید در مورد سلامت هارد دیسک های خود استفاده کنید، ویژگی های S.M.A.R.T. (Self-Monitoring, Analysis, and Reporting Technology) هستند. درصورتی که شما نگران هارد دیسک مکانیکی خود هستید یا فقط میخواهید سلامتی حافظه SSD خود را بررسی کنید، این بهترین اقدام برای بررسی هارد است.
ویژگی های S.M.A.R.T لیستی از داده های نقاطی است که بر روی یک تراشه حافظه در هارد دیسک شما نوشته میشود، تقریباً مشابه کدهای موتور و موارد مشابهی که در یک گزارش تشخیصی در ماشین نوشته میشوند میباشد. داده های S.M.A.R.T. شامل مجموعه هایی از اطلاعات مانند نرخ خطا، زمان عملکرد، داده های نوشته شده و خوانده شده و غیره میباشد.
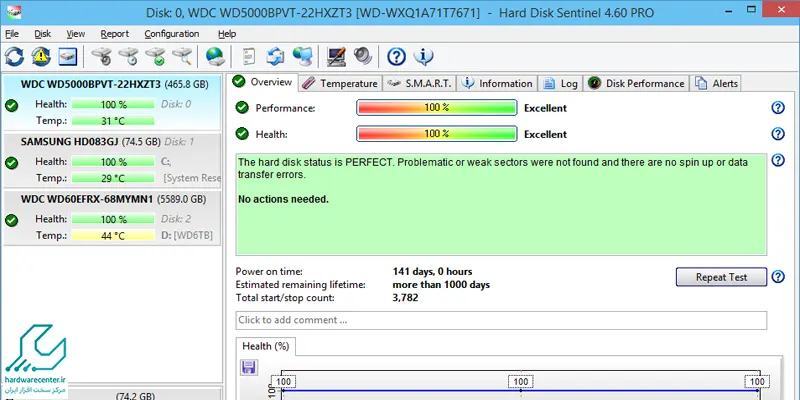
چگونه سلامت SSD خود را با یک تست S.M.A.R.T. بررسی کنیم؟
تست سلامت هارد با S.M.A.R.T درهارد دیسک یا SSD یک مقدار تخصصی است و خروجی آن یک مقدار پیچیده است، اما خوشبختانه ابزارهایی وجود دارند که امکان بررسی داده ها و تفسیر آنها را آسان میکنند.
نکته مهمی که باید به یاد داشته باشید هنگام اجرای تست های S.M.A.R.T. برای انواع مختلف هارد دیسک، این است که تست ها چه چیزهایی را اندازه گیری میکنند. تست های S.M.A.R.T. برای هارد دیسک های مکانیکی داده های مرتبط با بخش های متحرک هارد دیسک و تأثیر حرکت بر آنها (تعداد بارهایی که هارد دیسک چرخیده است، ناتوانی در چرخیدن، تجربه شوک یا توقف ناگهانی و غیره) را در بر میگیرد.
توجه : سلامت حافظه SSD (شامل هارد دیسک های NVMe که از فناوری حافظه NAND فلش استفاده میکنند) متفاوت است. بیشتر تست های S.M.A.R.T. برای SSD به عنوان یک منبع ذخیره سازی مبتنی بر فلش متمرکز شده اند.
برخی از ویژگی های معروف S.M.A.R.T. برای SSD عبارت اند از:
– Percentage Used: میزان استفاده شده از حافظه SSD. این نشان میدهد چقدر از فضای خالی SSD به عنوان نسبتی از کل فضای فیزیکی آن پر شده است.
– Total Bytes Written (TBW): مجموع بایت هایی که در حین عمر SSD بر روی آن نوشته شده است. این به عنوان یک معیار مهم برای استاندارد اعمال میشود.
– Wear Leveling Count: تعداد بارهایی که برای نوشتن و پاک کردن داده ها از حافظه SSD استفاده شده است.
معرفی نرم افزار های رسمی جهت بررسی سلامت SDD
برای بررسی سلامت SSD خود، بهتر است از نرم افزارهایی که توسط تولید کننده SSD ارائه میشوند یا از ابزارهای معتبر و معروف استفاده کنید که قادر به تجزیه و تحلیل داده های S.M.A.R.T. هستند. به عنوان مثال، برخی از تولید کنندگان SSD نرم افزارهای رسمی برای بررسی ویژگی های S.M.A.R.T. ارائه میدهند که شما میتوانید دانلود و استفاده کنید. همچنین ابزارهای شخص ثالث معروفی مانند CrystalDiskInfo و SSD Life وجود دارند که به شما کمک میکنند تا وضعیت SSD خود را از طریق تست سلامت هارد با S.M.A.R.T مشاهده کنید.
بررسی وضعیت S.M.A.R.T. با استفاده از نرم افزار CrystalDiskInfo:
CrystalDiskInfo یک برنامه رایگان و ساده برای ویندوز است . این برنامه به شما ارزیابی سلامت هارد با S.M.A.R.T را برای هارد دیسک های مکانیکی (HDD)، هارد دیسک های (SSD) و درایوهای Non-Volatile Memory Express (NVMe) نشان میدهد. این برنامه به صورت نسخه نصبی در دسترس است.
برای استفاده از CrystalDiskInfo دو لایه وجود دارد:
1 . اجرای ساده آن که به بررسی “وضعیت سلامتی” عمومی هر درایو میپردازد.
2 . بررسی جزئی ویژگی های S.M.A.R.T.
انجام یک آزمون با نرم افزار CrystalDiskInfo:
وضعیت عمومی سلامتی با رنگ آبی برای “خوب”، زرد برای “احتیاط” و قرمز برای “بد” نمایش داده میشود. اگر وضعیت سلامتی درایو شما خوب باشد، نیاز به انجام دادن اقدام خاصی به جز بررسی آمارهای دیگر به علت کنجکاوی شما ندارد. اگر وضعیت سلامتی درایو شما با “احتیاط” نشان داده شود، باید از داده های خود پشتیبان گیری کرده و اقدامی برای جایگزینی درایو انجام دهید. اگر وضعیت سلامتی درایو شما “بد” باشد، باید به دقت داده های خود را پشتیبان گیری کنید (برای مشاهده ی جزئیات بیشتر در مورد اقدامات لازم در صورت خراب بودن درایو، به بخش زیر مراجعه کنید).
در بالای رابط پنجره، شما همچنین میتوانید دمای درایو را بررسی کنید و آمارهای مربوط به درایو را مشاهده کنید، مانند تعداد روشن شدن درایو، تعداد ساعت روشنی درایو و غیره. لطفاً توجه داشته باشید که در تصویر بالا، درایوی که در آن نمایش داده شده یک هارد دیسک مکانیکی است، یک هارد دیسک ذخیره سازی مدیا Western Digital با ظرفیت 14 ترابایت. شما متوجه میشوید که برای تعیین سلامتی HDD، نقاط داده ای برای مجموع خواندن/نوشتن داده وجود ندارد، زیرا این معیار برای سلامتی HDD مورد استفاده قرار نمیگیرد.
اما در تصویر زیر، میتوانید تست سلامت هارد با S.M.A.R.T. مشابهی برای یک SSD Western Digital ببینید. زیرا سلامتی درایو SSD بر اساس معیارهای مختلفی نسبت به سلامتی درایوهای سنتی مبتنی است.
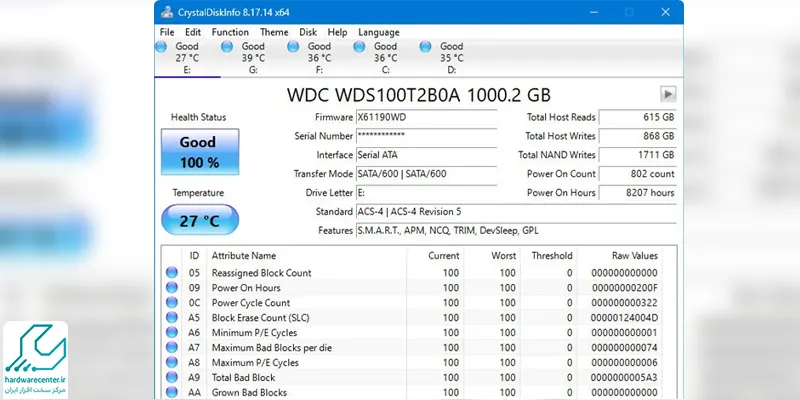
وقتی به داده های S.M.A.R.T. برای سلامتی درایوهای SSD و NVMe نگاه میکنید، “مجموع خواندن”، “مجموع نوشتن” و اگر شرکت تولید کننده از ویژگی خاصی استفاده کند، “مجموع نوشتن NAND” را مشاهده خواهید کرد. سلامتی درایو SSD شما عمدتاً بر اساس نزدیکی شما به میزان ترابایت نوشته شده توسط شرکت تولید کننده برای درایو تعیین میشود. در مورد درایو Blue Western Digital 1 ترابایتی که در تصویر بالا میبینید، میزان ترابایت نوشته شده (TBW) تعیین شده توسط تولید کننده 400TB است. با وجود سن و داشتن زمان کلی روشنی تقریباً یک سال عملکرد کلی، این درایو تنها در 0.15٪ از میزان TBW کل خود قرار دارد.علاوه بر اطلاعات ارائه شده در بالای داشبورد، شما همچنین میتوانید فهرستی از اطلاعات دقیق در مورد هر درایو را با خواندن لیست ویژگی های S.M.A.R.T. مشاهده کنید.
پیکربندی CrystalDiskInfo برای آزمون دائمی خودکار
اگر فقط به ویژگی S.M.A.R.T نگاه کنید، در CrystalDiskInfo چیز زیادی برای بررسی وجود ندارد. اما اگر میخواهید این برنامه در پس زمینه اجرا شود و محافظی بر روی سلامت درایوهای خود داشته باشد، میتوانید یک تغییر ساده اعمال کنید.
فعال سازی حالت نگهبانی سلامت هارد در نرم افزار CrystalDiskInfo:
در منوی Function، “Resident” و “Startup” را علامت گذاری کنید، همانطور که در تصویر ریز مشاهده میشود. “Startup” CrystalDiskInfo را هنگام شروع ویندوز اجرا میکند و “Resident” برنامه را به عنوان یک نشانگر فعال درایو سیستم ویندوز ذخیره میکند.
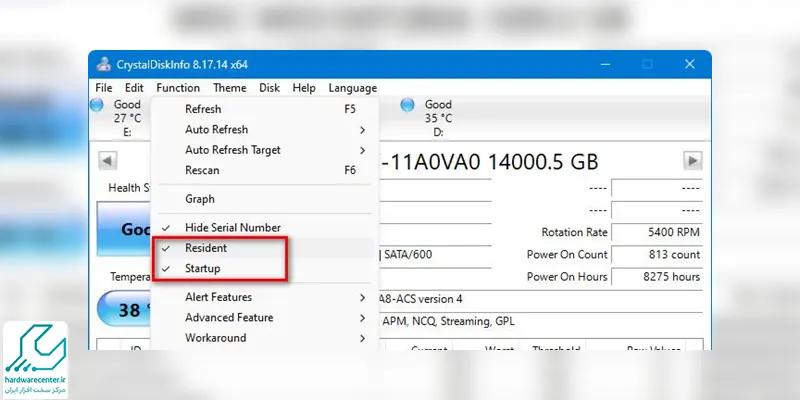
بررسی S.M.A.R.T. از طریق خط فرمان Command Prompt:
همچنین میتوانید ارزیابی سلامت هارد با S.M.A.R.T پایه را از طریق خط فرمان ویندوز مشاهده کنید. برای باز کردن خط فرمان، دکمه Start را فشار دهید، “Command Prompt” را تایپ کنید و سپس Enter را فشار دهید. تصاویر زیر بر روی یک دستگاه ویندوز 11 گرفته شده اند، اما تجربه شما در نسخه های قدیمی تر ویندوز مانند ویندوز 10 و ویندوز 8 تقریباً یکسان خواهد بود.
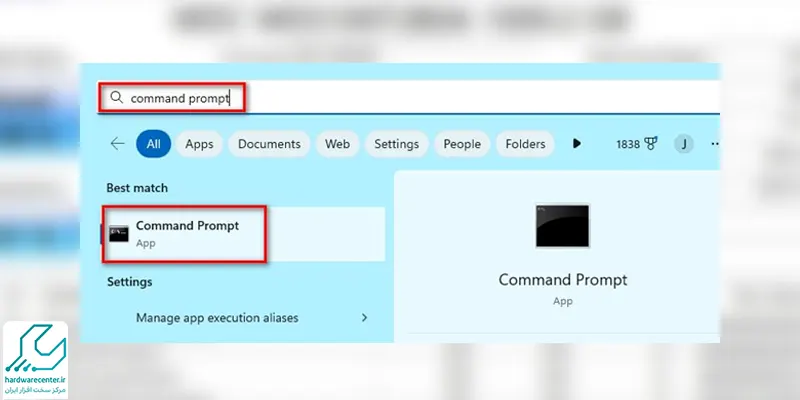
در خط فرمان، دستور زیر را تایپ کنید (یا کپی و پیست کنید) و سپس Enter را فشار دهید:
wmic diskdrive get status
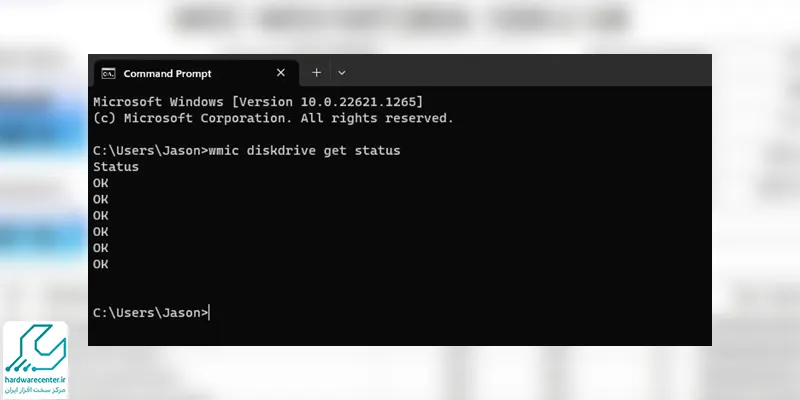
اگر همه چیز به درستی کار میکند، برای هر هارد دیسک در سیستم شما باید وضعیت “OK” نمایش داده شود. وضعیت های دیگر مانند “بد”، “احتیاط” یا “نامعلوم” ممکن است به مشکلات درایو یا مشکلات در بازیابی اطلاعات S.M.A.R.T. اشاره کنند. هر چیز به جز پاسخ “OK” باید شما را به استفاده از ابزار دقیقتری مانند CrystalDiskInfo برای بررسی سلامت درایو ترغیب کند.
نتیجه گیری: در نهایت، بررسی تست سلامت هارد با S.M.A.R.T به شما کمک میکند تا سلامتی هارد دیسک یا SSD خود را مشخص کنید. اگر ویژگی هایی از حالت معیار خارج میشوند یا نشانه هایی از مشکلات احتمالی وجود دارد، ممکن است نیاز به تعویض هارد دیسک یا SSD باشد تا از از دست رفتن داده های مهم جلوگیری شود.
روش های تست سلامت هارد لپ تاپ
برای تست سلامت هارد دیسک لپتاپ، روش های مختلفی وجود دارد. در زیر چند روش متداول را معرفی میکنم:
استفاده از ابزار های داخلی ویندوز
CHKDSK: این ابزار به شما کمک میکند تا مشکلات فایل سیستم و سکتورهای خراب را شناسایی کنید.
- در نوار جستجوی ویندوز عبارت `cmd` را وارد کنید.
- روی « «Command Prompt راستکلیک کرده و «Run as administrator» را انتخاب کنید.
- سپس دستور `chkdsk C: /f` (جای C را با درایو مورد نظر عوض کنید) را وارد کنید.
استفاده از نرم افزار های ثالث
- Crystal DiskInfo: این نرمافزار به شما اطلاعات دقیقی درباره سلامت هارد دیسک، دما و وضعیت SMART (Self Monitoring, Analysis, and Reporting Technology) میدهد.
- HDD Scan: یک ابزار رایگان برای تست هارد دیسک که قابلیتهای متعددی از جمله تست عملکرد و بررسی سلامت را ارائه میدهد.
- HD Tune: ابزاری برای بررسی سلامت و عملکرد هارد دیسک.
تست سکتورهای خراب
میتوانید با استفاده از ابزارهایی مانند HDD Scan یا Crystal DiskInfo، تستی برای پیدا کردن سکتورهای خراب انجام دهید. این تست اندکی رمان بر است، اما به شناسایی مشکلات کمک میکند.

